In today’s digital age, creating professional-looking labels is essential for various personal and business tasks, from organizing files and documents to mailing packages and invitations. While there are numerous software tools available for designing labels, Google Docs offers a convenient and accessible platform for users to create custom labels quickly and easily. In this comprehensive guide, we’ll walk you through the step-by-step process of making labels in Google Docs, ensuring that you can produce high-quality labels for any purpose.
Getting Started with Google Docs
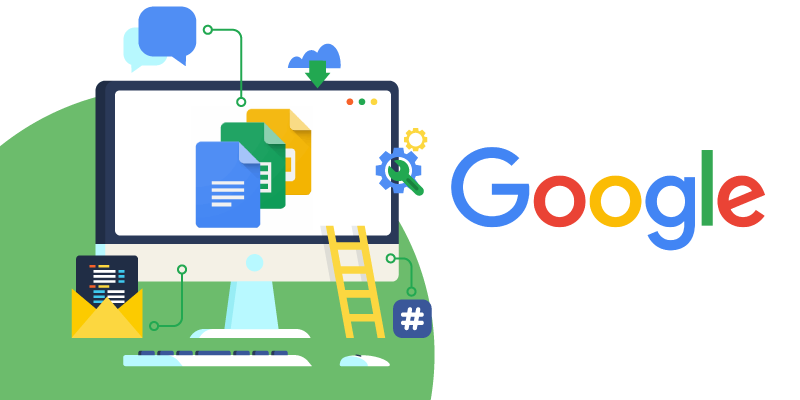
Before we dive into creating labels, let’s ensure you have access to Google Docs and understand the basics of using the platform:
- Access Google Docs: If you haven’t already done so, log in to your Google account and navigate to Google Docs. You can access Google Docs directly through your web browser or via the Google Drive app on your mobile device.
- Familiarize Yourself with the Interface: Once you’re in Google Docs, take a moment to familiarize yourself with the interface. The main components of the interface include the toolbar at the top, the document area where you’ll create and edit your labels, and the sidebar on the right for accessing additional features and settings.
- Create a New Document: To begin creating labels, click on the “Blank” option to create a new document. Alternatively, you can choose a template from the template gallery if you prefer to start with a pre-designed layout.
Creating Labels in Google Docs
Now that you’re familiar with Google Docs, let’s proceed with creating labels:
- Set Up Your Document: Before you start designing your labels, it’s essential to set up your document properly. Go to the “File” menu, select “Page Setup,” and adjust the page size and orientation to match the label size and layout you plan to use. You can choose from standard label sizes or create custom dimensions based on your preferences.
- Insert a Table: Labels are typically organized in a grid layout, making it easy to align and format multiple labels on a single sheet. To create this grid layout, insert a table by clicking on the “Table” menu and selecting the desired number of rows and columns. Adjust the size of the table to match the dimensions of your label sheets.
- Customize the Table Borders: Once you’ve inserted the table, customize the border style and thickness to define the boundaries of each label. You can do this by selecting the table, clicking on the “Table” menu, and choosing “Table properties.” From there, you can adjust the border color, style, and width to your liking.
- Design Your Labels: With the table in place, you can now design your labels within each cell of the table. This is where you can add text, images, or other elements to personalize your labels. Use the toolbar at the top to format text, change fonts, adjust colors, and add decorative elements as needed.
- Duplicate Labels: To save time and effort, you can duplicate the contents of one label to replicate it across multiple labels on the sheet. Simply copy the contents of a label (Ctrl+C or Command+C), select the other labels you want to fill, and paste the contents (Ctrl+V or Command+V) into each label.
- Print Your Labels: Once you’ve designed your labels to your satisfaction, it’s time to print them. Go to the “File” menu, select “Print,” and adjust the print settings as needed, such as choosing the correct printer, paper size, and orientation. Preview the print layout to ensure that the labels are aligned correctly on the page before printing.
Advanced Tips and Tricks
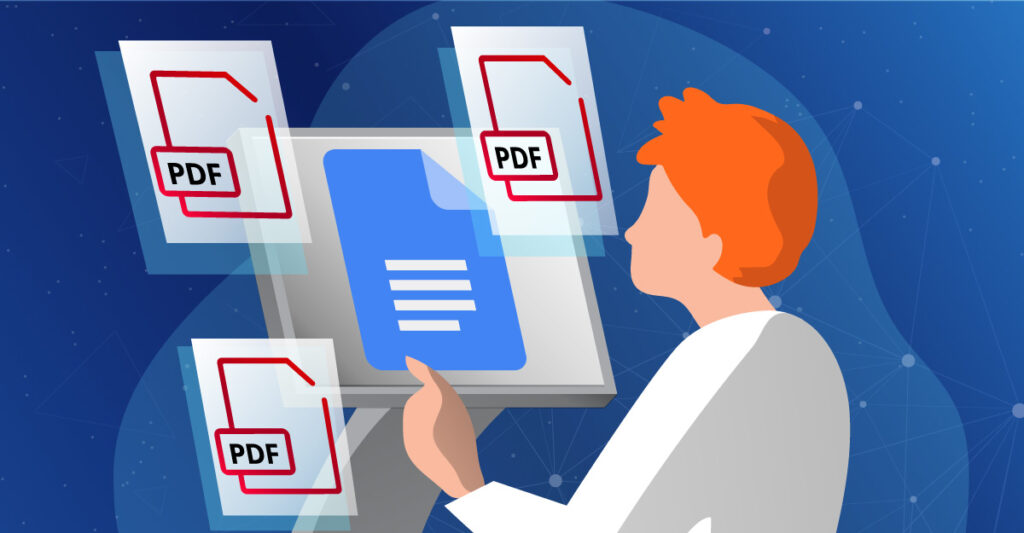
Now that you’ve mastered the basics of creating labels in Google Docs, here are some advanced tips and tricks to take your label-making skills to the next level:
- Use Merge Tools: If you need to create a large batch of labels with unique information on each label, consider using merge tools like Google Sheets and Google Forms. Create a spreadsheet with the label data, connect it to your Google Docs document, and use merge tags to automatically populate the labels with the information from the spreadsheet.
- Customize Label Templates: Google Docs offers a variety of label templates that you can customize to suit your needs. Explore the template gallery to find a template that matches your desired label layout, then modify it by adding your text, images, and formatting.
- Add QR Codes or Barcodes: To make your labels more interactive and functional, consider adding QR codes or barcodes. QR codes can link to websites, digital content, or contact information, while barcodes can be used for inventory management or tracking purposes.
- Use Google Add-Ons: Google Docs supports various add-ons that can enhance your label-making experience. Explore the add-ons marketplace to find tools for importing data, generating QR codes, or adding special effects to your labels.
Conclusion
Creating professional labels in Google Docs is a straightforward process that offers flexibility, customization, and convenience. Whether you’re organizing files, mailing packages, or designing invitations, Google Docs provides all the tools you need to design and print high-quality labels with ease.
By following the step-by-step guide and incorporating advanced tips and tricks, you can unleash your creativity and produce labels that are not only functional but also visually appealing. Experiment with different layouts, fonts, and designs to find the perfect combination that suits your needs.
With Google Docs as your label-making companion, you can streamline your workflow, stay organized, and make a lasting impression with your personalized labels.